Everything about Google Meet User. How to use Google Meet? A Guide
We live in interesting times. With the increasing penetration of the internet and ample data availability, the “Information Age or the Data Age” is well and truly here.
This phenomenon has led to a massive growth in social media and chat platforms. They have truly changed the way companies interact with their customers.
Today, any organization of repute has a substantial online presence. Google is one of the pioneers of the “information age” and offers several services and platforms which are extremely useful for individual as well as businesses.
One of the exciting service it offers is Google Meet or Google Hangouts Meet.
This is nothing but a powerful videoconferencing calling platform. This is targeted primarily at professionals and successfully links users across remote locations to a common platform for real time simultaneous interaction.
It’s a very effective platform that can be easily used across locations.
On a basic Google Meet call, a conference can be set up with up to 25 participants at once. All can speak and can share video simultaneously. If one needs to connect more people, you can use the higher tier membership available from Google.
One needs a paid Google suite account to initiate the conversation but anyone with a regular Google account can participate in the conference.
While the Google Meet it a nifty software, it is not suitable for use in all browsers, especially Safari. It is best if used with Google`s own Chrome browser.
Google Meet Membership tiers
As mentioned earlier to initiate a Google Meet video call, one needs a paid G-suite account. The G-suite account are available in the following tiers
- G-Suite Basic: US$ 6 per initiating user per month upto 25 users at once
- G-Suite Business: US$ 12 per initiating user per month upto 50 users at once
- G-Suite Enterprise US$ 6 per initiating user per month upto 100 users at once

Each of the said tiers provides additional storage space on Google Drive depending on the tier chosen and also provides extensive data security features.
Additionally there are tailored solutions available for educational institutions and Google offers these free to certain institutions.
Google Meet User Guide
Now that we have a basic idea of Google Meet, let’s look at how to use the said features.
How to Schedule a meeting on Google Meet
The most efficient way to schedule a Google Meet is through the Google Calendar. Follow these steps
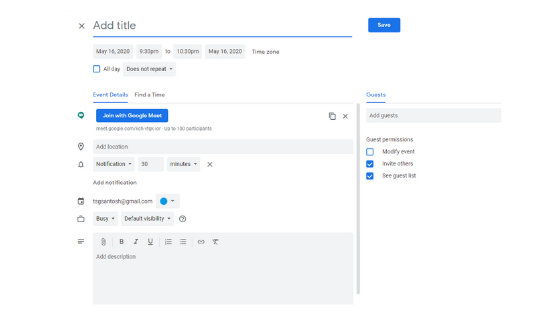
- Login to your paid G-Suite Google account
- Open your Google calendar.
- Click on the day you propose to set up the meeting
- Add a title to the space provided and click on more options
- Here you can set the event for all-day or else uncheck it and set the time you want the meeting to occur
- Under the Event Details, click on ADD CONFERENCING drop down and choose HANGOUTS MEET. Choose the VIEW DETAILS link which appears to the right which includes info about the meeting.
- Under this choose the option of ADD GUETS section. Here you can add the email addresses to invite them to the meeting.
- Now you need to click SAVE.
- After this there is a pop-up that will give you an option to send an invitation to all your guests. You can click send in case you want to send the invitations.

How to Start a Meeting on Google Meet?
To start a meeting the following needs to be done
- From the Google calendar, click on the meeting that you set up.
- In the subsequent window, click on “Join Hangouts Meet” link
- From this window next click “Join Meeting” button

The meeting is now live.
How to start a Meeting on Google meet?
Once the meeting has been joined by all the participants, the following options will now appear:

- Meeting Details – This is normally labeled as the title of the meeting
- Turn off the microphone – This option mutes the microphone
- Leave Call – This option ends the call for you
- Turn off Camera – This off turns off the camera for the user.
- Present Now – One gets the option to choose the entire screen or just a specific window/ application
- Captions – This option makes it easier for the participants to follow what’s on by displaying the text of the conversation.
- Removing participants – In case any participant needs to be removed, the same can be done by clicking the back arrow, pointing to the person, and clicking remove.
- Mute a participant – In certain cases when there is background noise disturbance, there is an option to mute a participant.
- Viewing attachments – In the lower-left corner there is an option to select and download attachments affiliated to the meeting.
- More options – Here you can choose to record your meeting, go full screen, or change your settings such as your video resolution, and selecting the microphone and/or camera you want to use.
How to use ‘Present Now’ option in Google Meet?
When you choose the A window option in the Present now menu, you are presented with a screen containing all of the available windows currently open on your computer.
Simply click the one you want to present to your students. For example, if you want them to see your web browser, click on the thumbnail to select it.
Settings section in Google Meet
When clicking the Settings link in the More options menu, you are presented with the following two tabs:

- General – Here you can select the camera, microphone, and speakers you want to use. You can also test them to make sure they are functioning correctly.
- Network – Here you can choose between High Definition (720p) or Standard Definition (360p) for your Send Resolution (maximum) and Receive Resolution (maximum). Use high def when you have a good internet connection and standard with a slower connection
People and Chat in Google Meet
Click the left pointing arrow next to the thumbnails on the upper right of the screen to expand the window. Here you have the following:
- People – A list of participants currently in the meeting. Here you can pin their video so it’s being viewed in the main window, mute their audio, or remove them from the call.
- Chat – Here you can send a chat message to the group. This would come in handy if you cannot get your audio to work, or if participants cannot hear you through their speakers.
How to Record a Meeting on Google Meet?
Video meetings can be recorded. Meeting organizer’s or those in the organizer’s domain can record a meeting. Participants are notified when the recording starts or stops.
Recordings are saved to the Google Drive of the meeting organizer and in the Calendar event. The organizer will also receive an email with a link to the recording. To record a Google Meet, do the following:
- Click the More options (three little dots) icon on the lower right and choose Record meeting.
- Wait for the recording to start.
- To stop the recording click the More options icon again and choose Stop recording. The recording automatically stops when everyone leaves the meeting.
- Click Stop recording again to confirm.
- Wait at least 10 minutes for the recording to be processed and saved to the organizer’s Google drive. It will appear in the Meet Recordings folder. An email with the recording link is also sent to the meeting organizer and the person who started the recording.
Latest Developments
Following the COVID-19 crises, since March 2020 Google has begun offering the premium features previously available for the premium G-Suite accounts for free.

This has resulted in massive growth of the platform with more than 100 million users a day now accessing meet. With the increased videoconferencing requirements during the crisis, Google took this step to roll out free services. Currently the Free calls have a single initiator and up-to 100 participants.
However the paid G-suite users can have more participants. Further with the free services, the chats and calls cannot be recorded unlike the paid services.
While currently the free calls have no time limit, starting September 2020, the free calls would be restricted to 60 minutes.

